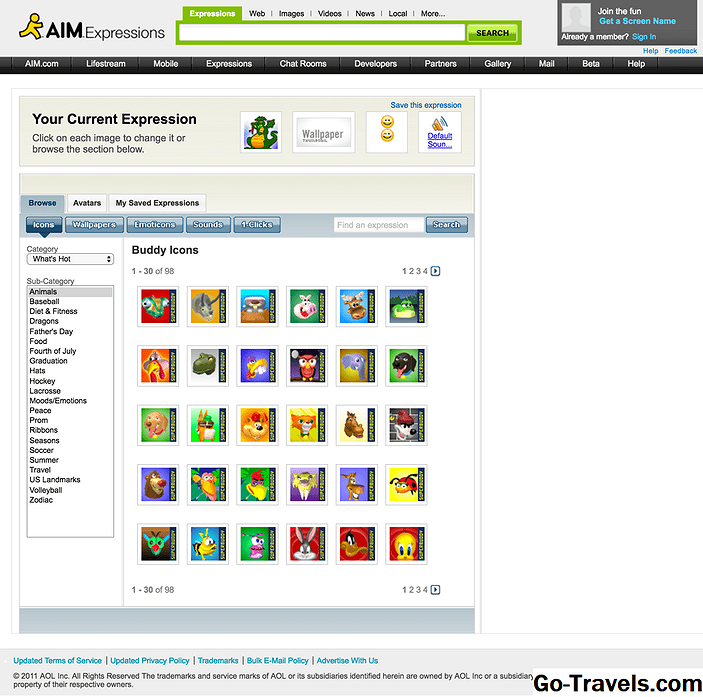Nếu bạn cần một biểu đồ vội vàng hoặc bạn chỉ muốn kiểm tra các xu hướng nhất định trong dữ liệu của mình, bạn có thể tạo biểu đồ trong Excel bằng một lần nhấn phím duy nhất. Một trong những tính năng biểu đồ ít được biết đến của Excel là chương trình có biểu đồ mặc định có thể được kích hoạt bằng các phím tắt trên bàn phím. Nếu bạn thấy chức năng này hữu ích, bạn có thể tùy chỉnh các mẫu khác nhau để phù hợp hơn với nhu cầu của bạn trong tương lai.
Thêm Biểu đồ Nhanh vào Trang tính hoặc Sổ làm việc của bạn

Phím tắt biểu đồ nhanh cho phép người dùng nhanh chóng thêm biểu đồ thường được sử dụng vào trang tính hiện tại của họ hoặc vào một trang tính riêng trong sổ làm việc hiện tại. Hãy bắt đầu bằng cách thêm một biểu đồ mới vào sổ làm việc hiện có của chúng tôi, nhưng trong một trang tính mới với các bước sau:
- Chọn dữ liệu bạn muốn sử dụng trong biểu đồ.
- Nhấn nútF11 trên bàn phím của bạn.
Một biểu đồ bây giờ sẽ được tạo và thêm vào một trang tính riêng biệt trong sổ làm việc hiện tại. Nếu cài đặt mặc định của nhà máy chưa được thay đổi, biểu đồ được tạo bằng cách nhấn F11 là biểu đồ cột.
Người dùng Mac có thể cần phải giữ Fn trên bàn phím của họ trong khi nhấn bất kỳ phím chức năng nào như F1. Ngoài ra, một số chức năng như F11 có thể không hoạt động trừ khi các phím nóng macOS, chẳng hạn như phơi sáng, trước tiên bị tắt.
Cũng như thêm một bản sao của biểu đồ vào một trang tính riêng biệt, cùng một biểu đồ có thể được thêm vào trang tính hiện tại, trang tính nơi dữ liệu biểu đồ được đặt, bằng cách sử dụng các phím tắt bàn phím khác nhau.
- Chọn dữ liệu bạn muốn sử dụng trong biểu đồ.
- Nhấn và giữ Alt trên bàn phím - nếu bạn đang sử dụng máy Mac, hãy thay thế phím Alt cho Tùy chọn Chìa khóa.
- Nhấn và thả F1 trên bàn phím.
Bây giờ, một biểu đồ mới được tạo và thêm vào trang tính hiện tại của bạn, cùng với dữ liệu của bạn.
02 trên 04Thay đổi Loại biểu đồ

Nếu nhấn F11 hoặc Alt + F1 tạo biểu đồ không theo ý thích của bạn, bạn có thể thay đổi biểu đồ với sự trợ giúp của các mẫu được tích hợp sẵn. Cách dễ nhất để thay đổi loại biểu đồ mặc định trong Excel là thông qua thanh ribbon ở đầu cửa sổ.
- Chọn biểu đồ của bạn bằng cách nhấp vào nó.
- Trong thanh ribbon, chọn Thiết kế biểu đồ chuyển hướng.
- Chọn Thay đổi loại biểu đồ Tùy chọn.
- Chọn loại biểu đồ bạn muốn sử dụng.
- Cuối cùng, chọn phong cách biểu đồ.
Tạo và lưu mẫu biểu đồ

Nếu bạn muốn dễ dàng chuyển sang kiểu biểu đồ được xác định trước, bạn có thể lưu cấu hình cụ thể để truy cập nhanh trong tương lai. Nếu bạn chưa tạo mẫu có thể được sử dụng, cách dễ nhất để làm điều này là trước tiên tạo biểu đồ bao gồm tất cả các tùy chọn định dạng mong muốn của bạn bao gồm màu nền, cài đặt tỷ lệ và loại phông chữ.
Tiếp theo, hãy làm theo các bước sau để lưu mẫu biểu đồ mới của bạn:
- Click chuột phải trên biểu đồ.
- Chọn Lưu dưới dạng Mẫu từ menu ngữ cảnh để mở Tiết kiệm Hộp thoại Mẫu biểu đồ.
- Đặt tên cho mẫu.
- Nhấn vào Tiết kiệm nút để lưu mẫu và đóng hộp thoại.
Tệp mẫu biểu đồ được lưu dưới dạng tệp .crtx đến vị trí sau:
C: Documents and Settings Nếu bạn không còn yêu mẫu biểu đồ mà bạn đã tạo, bạn có thể dễ dàng xóa nó khỏi danh sách các tùy chọn mẫu trong Excel; nhiệm vụ này có thể được thực hiện với các bước sau: Xóa mẫu biểu đồ