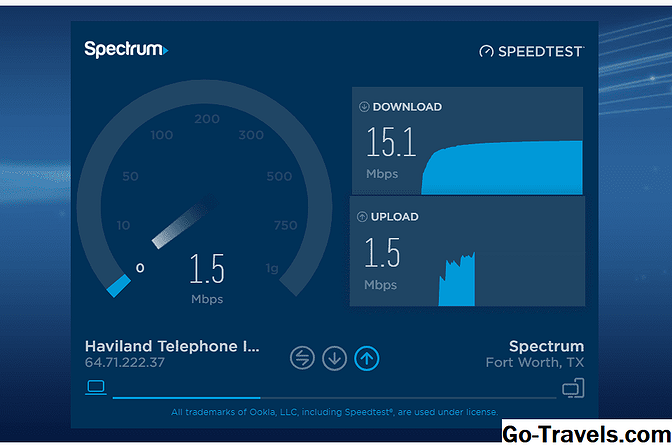IPad chậm mà bạn đang nắm giữ có thể không quá chậm sau khi tất cả. Nó có thể chỉ là một kết nối internet nghèo gây ra tất cả những vấn đề hiệu suất, đó là lý do tại sao khả năng kiểm tra tốc độ internet của iPad của bạn là rất quan trọng để xử lý sự cố vấn đề. Nhiều ứng dụng dựa trên web và kết nối kém có thể ảnh hưởng đến các ứng dụng này theo nhiều cách khác nhau.
Để kiểm tra iPad của bạn, bạn nên tải xuống Kiểm tra tốc độ di động của Ookla. Để kiểm tra tốc độ Wi-Fi của iPad, bạn chỉ cần khởi chạy ứng dụng, cho phép sử dụng dịch vụ định vị nếu ứng dụng yêu cầu và nhấn vào Bắt đầu bài kiểm tra nút.
Bài kiểm tra Ookla hiển thị như một đồng hồ tốc độ trong ô tô của bạn, và giống như đồng hồ tốc độ đó, bạn không cần phải đạt tốc độ tối đa để đăng ký kết nối nhanh. Không có gì phải lo lắng nếu bạn không đầu hàng. Nó thực sự phụ thuộc vào cách bạn sử dụng iPad của bạn.
Bạn nên kiểm tra kết nối của mình nhiều lần để có ý tưởng về tốc độ trung bình của mình. Có thể Wi-Fi sẽ bị chậm lại trong vài giây và sau đó bật lại lên một lần nữa, do đó, thực hiện nhiều thử nghiệm cho bất kỳ phương sai kỳ lạ nào.
Nếu bạn nhận được một tốc độ kém, chẳng hạn như một dưới 5 Mbs, hãy thử di chuyển đến một vị trí khác nhau của ngôi nhà hoặc căn hộ của bạn. Trước tiên, hãy thử kiểm tra tốc độ đứng bên cạnh bộ định tuyến của bạn và sau đó chuyển sang các phần khác của nơi cư trú của bạn. Khi tín hiệu Wi-Fi truyền qua tường, thiết bị và các vật cản khác, tín hiệu có thể trở nên yếu hơn. Nếu bạn thấy rằng bạn có một điểm chết (hoặc, nhiều khả năng, điểm rất chậm), bạn có thể thử định vị lại bộ định tuyến để xem điều đó có làm tăng tốc kết nối hay không.
Tốc độ tốt là gì?
Trước khi bạn có thể biết liệu bạn có nhận được tốc độ tốt hay không, bạn cần phải biết khả năng băng thông của kết nối internet của mình. Điều này có thể xuất hiện trên hóa đơn từ Nhà cung cấp dịch vụ Internet (ISP) của bạn. Bạn cũng có thể kiểm tra kết nối của mình bằng máy tính để bàn hoặc máy tính xách tay được kết nối vào mạng của bạn thông qua cáp ethernet được kết nối trực tiếp với bộ định tuyến. Bạn có thể sử dụng phiên bản web của bài kiểm tra tốc độ Ookla để tìm hiểu băng thông tối đa gần đúng trên PC của bạn.
- <3 Mbs: Bạn sẽ gặp sự cố khi phát trực tuyến video và có thể gặp phải các lần tải trang web hoặc phát nhạc chậm. Nó mất khoảng 1,5 Mbs để có được âm thanh rõ nét ra khỏi Pandora, Spotify, Apple Music, và các ứng dụng âm nhạc trực tuyến khác. Tuy nhiên, nếu bạn thường xuyên có dưới 3 Mbs, bạn có thể gặp một số vấn đề vì kết nối internet của bạn có thể bị trả lại từ 1 đến 2 Mbs.
- 3-5 Mbs: Bạn nên tinh chỉnh phát nhạc và tải các trang web nhưng vẫn gặp sự cố với phát trực tuyến video và có thể thấy chất lượng bị hạ cấp từ YouTube và các nhà cung cấp khác.
- 6-10 Mbs: Phát trực tuyến video phải mượt mà nhưng bạn có thể gặp sự cố khi phát trực tuyến video chất lượng cao từ nhiều thiết bị. Đây là tốc độ tốt nếu bạn chỉ phát trực tuyến Netflix hoặc Hulu Plus cho một TV hoặc máy tính bảng tại một thời điểm.
- 11-25 Mbs: Thực tế, bạn sẽ muốn 10+ Mbs để đảm bảo bạn sẽ không bị sa lầy xuống video chất lượng HD phát trực tiếp hoặc phát trực tiếp tới nhiều thiết bị cùng một lúc.
- 25+ Mbs: Đây là tốc độ bạn có thể truyền trực tuyến video 4K hoặc UHD. Bạn cũng không nên gặp bất kỳ sự cố nào khi kết nối một số thiết bị và phát trực tuyến video từ nhiều nguồn.
Đừng quên về Ping Time!
Thời gian "ping" cũng có thể là một chỉ báo quan trọng. Trong khi băng thông đo lường số lượng dữ liệu có thể được tải xuống hoặc tải lên cùng một lúc, Ping đo độ trễ của kết nối của bạn, đây là thời gian để thông tin hoặc dữ liệu đến và từ máy chủ từ xa. Điều này rất quan trọng, đặc biệt nếu bạn chơi nhiều trò chơi nhiều người chơi. Bạn sẽ nhận được thời gian ping dưới 100 ms cho hầu hết các kết nối. Bất cứ điều gì nhiều hơn có thể được nhận thấy, và bất cứ điều gì trên 150 có thể gây lag đáng chú ý khi chơi trò chơi nhiều người chơi.
Wow. Tôi đang đi nhanh hơn máy tính xách tay của tôi!
Nó thực sự có thể vượt quá "tối đa" của bạn trên iPad của bạn nếu bạn có một mô hình mới hơn và router của bạn hỗ trợ sử dụng nhiều anten. Đây thường là trường hợp cho các bộ định tuyến băng tần kép phát trên 2,4 và 5 GHz. Về cơ bản, iPad của bạn đang tạo hai kết nối tới bộ định tuyến và sử dụng cả hai cùng một lúc.
Điều này có thể được sử dụng như một kỹ thuật để tăng tốc độ Wi-Fi của bạn nếu bạn gặp sự cố. Các bộ định tuyến 802.11ac mới nhất thậm chí còn sử dụng công nghệ chiếu sáng để tập trung tín hiệu trên thiết bị của bạn. Nhưng bạn phải sở hữu cả một bộ định tuyến mới hỗ trợ chuẩn đó và một iPad mới hơn hỗ trợ nó. IPad đã hỗ trợ công nghệ này kể từ iPad Air 2 và iPad mini 4, vì vậy nếu bạn có một trong số này hoặc một iPad mới hơn như iPad Pro có kích thước quái vật, bạn có thể hỗ trợ các bộ định tuyến mới nhất.
Bắt một tốc độ chậm: Bây giờ những gì?
Nếu các thử nghiệm của bạn cho thấy iPad của bạn chạy chậm, đừng hoảng sợ. Thay vào đó, khởi động lại iPad của bạn và chạy lại các kiểm tra. Điều này sẽ khắc phục hầu hết các sự cố, nhưng nếu bạn vẫn gặp sự cố, bạn có thể thử đặt lại cài đặt mạng trên iPad của mình. Bạn có thể làm điều này bằng cách mở Cài đặt ứng dụng, lựa chọn Chung từ menu bên trái và sau đó Cài lại từ Cài đặt chung. Trong màn hình mới, chọn Đặt lại Cài đặt mạng. Bạn sẽ cần đăng nhập lại vào bộ định tuyến Wi-Fi của mình sau khi chọn, vì vậy hãy đảm bảo bạn biết mật khẩu.
Bạn cũng nên thử khởi động lại bộ định tuyến của mình. Đôi khi, các bộ định tuyến cũ hơn hoặc rẻ hơn có thể kéo dài thời gian còn lại, đặc biệt nếu có nhiều thiết bị kết nối với bộ định tuyến.