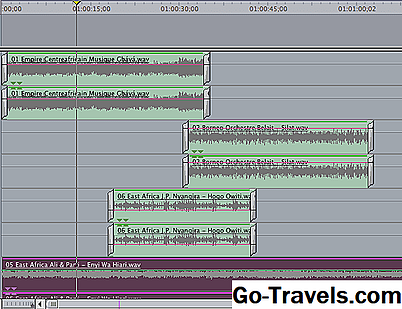Phát nhạc trên nhiều trang trình bày PowerPoint

Gần đây, người đọc đã gặp sự cố khi phát nhạc qua một số trang trình bày. Anh cũng muốn thêm một bài tường thuật để chơi trên âm nhạc, để lại âm nhạc như âm thanh xung quanh cho bài thuyết trình.
"Điều này có thể được thực hiện?" anh ấy hỏi.
Có, nó có thể và các tùy chọn âm thanh khác có thể được chỉnh sửa cùng một lúc. Băt đâu nao.
Phát nhạc trên nhiều trang trình bày PowerPoint
PowerPoint 2010 đã thực hiện nhiệm vụ này dễ dàng. Với một vài lần nhấp, nhạc của bạn sẽ phát qua nhiều trang trình bày, cho đến khi hoàn thành.
- Điều hướng đến trang chiếu nơi nhạc, âm thanh hoặc một tệp âm thanh khác sẽ được đặt.
- Nhấn vào Chèn trên ribbon.
- Ở đầu bên phải của ruy-băng, nhấp vào mũi tên thả xuống bên dưới Âm thanh nút. (Điều này cho phép lựa chọn loại âm thanh bạn muốn thêm vào.) Trong ví dụ này, chúng ta sẽ chọn Âm thanh từ Tệp ….
- Điều hướng đến vị trí bạn đã lưu tệp âm thanh hoặc nhạc trên máy tính của mình và chèn vào đó.
- Với biểu tượng tệp âm thanh được chọn trên trang trình bày, một nút mới - Công cụ âm thanh sẽ xuất hiện phía trên ruy-băng. Nhấp vào Phát lại nút, ngay dưới Công cụ âm thanh nút.
- Nhìn vào Tùy chọn âm thanh phần của ribbon. Nhấp vào mũi tên thả xuống bên cạnh Khởi đầu: và lựa chọn Phát trên các trang trình bày.
Tệp âm thanh hiện được đặt để phát cho 999 trang trình bày hoặc kết thúc nhạc, tùy theo điều kiện nào đến trước. Để thực hiện thay đổi đối với cài đặt này, hãy làm theo hai bước tiếp theo.
02 trên 05Mở khung hoạt ảnh cho cài đặt nhạc trong PowerPoint

Đặt tùy chọn phát lại nhạc bằng cách sử dụng khung hoạt ảnh
Quay lại Bước 1, lưu ý rằng khi bạn chọn tùy chọn Phát trên các trang trình bày, theo mặc định, âm nhạc hoặc tệp âm thanh sẽ phát qua 999 trang trình bày. Cài đặt này được thực hiện bởi PowerPoint để đảm bảo rằng nhạc sẽ không dừng trước khi lựa chọn hoàn tất.
Tuy nhiên, giả sử bạn muốn phát một số lựa chọn âm nhạc, (hoặc một số phần của một số lựa chọn) và muốn nhạc dừng sau khi số lượng trang trình bày chính xác được hiển thị. Làm theo các bước sau.
- Điều hướng đến trang trình bày chứa biểu tượng tệp âm thanh.
- Nhấp vào Ảnh động tab của ribbon.
- Nhấp vào Pane hoạt họa nút, trong Hoạt ảnh nâng cao phần (về phía bên phải của ribbon). Các Pane hoạt họa sẽ mở ở bên phải màn hình.
- Nhấp vào biểu tượng âm thanh trên trang trình bày để chọn nó. (Bạn cũng sẽ thấy nó được chọn trong Pane hoạt họa .)
- Nhấp vào mũi tên thả xuống ở bên phải của nhạc đã chọn trong Pane hoạt họa .
- Lựa chọn Tùy chọn hiệu ứng … từ danh sách thả xuống.
- Các Phát âm thanh hộp thoại mở ra hiển thị Hiệu ứng tùy chọn tab mà chúng tôi sẽ xử lý trong bước tiếp theo.
Phát nhạc qua số lượng trang trình bày PowerPoint cụ thể

Chọn Số lượng trang trình bày cụ thể để phát lại nhạc
- Nhấp vào Hiệu ứng tab của Phát âm thanh hộp thoại nếu nó chưa được chọn.
- Dưới phần dành cho Dừng chơi lại , xóa mục nhập 999 hiện đang được đặt.
- Nhập số lượng trang trình bày cụ thể để phát nhạc.
- Nhấn vào được để áp dụng cài đặt và đóng hộp thoại.
- Nhấn tổ hợp phím tắt Shift + F5 để bắt đầu trình chiếu tại trang trình bày hiện tại và kiểm tra phát lại nhạc để đảm bảo bản nhạc đó chính xác cho bản trình bày của bạn.
Ẩn biểu tượng âm thanh trong khi trình chiếu PowerPoint

Ẩn biểu tượng âm thanh trong khi trình chiếu PowerPoint
Một dấu hiệu chắc chắn rằng trình chiếu này được tạo bởi một người trình bày nghiệp dư, là biểu tượng tệp âm thanh có thể hiển thị trên màn hình trong khi trình bày. Đi đúng con đường để trở thành một người trình bày tốt hơn bằng cách thực hiện điều chỉnh nhanh chóng và dễ dàng này.
- Nhấp vào biểu tượng tệp âm thanh trên trang trình bày. Các Công cụ âm thanh sẽ xuất hiện phía trên ruy-băng.
- Nhấp vào Phát lại , ngay bên dưới nút Công cụ âm thanh.
- bên trong Tùy chọn âm thanh của dải băng, chọn hộp bên cạnh Ẩn trong khi hiển thị. Biểu tượng tệp âm thanh sẽ hiển thị cho bạn, người tạo bản trình bày, trong giai đoạn chỉnh sửa. Tuy nhiên, khán giả sẽ không bao giờ nhìn thấy nó khi chương trình biểu diễn trực tiếp.
Thay đổi cài đặt âm lượng của tệp âm thanh trên trang trình bày PowerPoint

Thay đổi cài đặt âm lượng của tệp âm thanh trên trang trình bày PowerPoint
Có bốn cài đặt cho âm lượng của tệp âm thanh được chèn vào trang chiếu PowerPoint. Đó là:
- Thấp
- Trung bình
- Cao
- Tắt tiếng
Theo mặc định, tất cả các tệp âm thanh bạn đã thêm vào trang trình bày được đặt để phát ở Cao cấp độ. Đây có thể không phải là sở thích của bạn. Bạn có thể dễ dàng thay đổi âm lượng của tệp âm thanh như sau:
- Nhấp vào biểu tượng âm thanh trên trang trình bày để chọn nó.
- Nhấp vào Phát lại , nằm ngay dưới Công cụ âm thanh trên băng.
- bên trong Tùy chọn âm thanh của ribbon, nhấp vào Âm lượng nút. Một danh sách các tùy chọn thả xuống xuất hiện.
- Thực hiện lựa chọn của bạn.
Theo kinh nghiệm của riêng tôi, mặc dù tôi đã chọn Thấp là tùy chọn, tệp âm thanh phát to hơn tôi mong đợi. Bạn có thể phải điều chỉnh phát lại âm thanh hơn nữa, bằng cách thay đổi cài đặt âm thanh trên máy tính, ngoài việc thực hiện thay đổi này tại đây. Và - như một lưu ý khác - hãy đảm bảo kiểm tra âm thanh trên trình bày máy tính , nếu nó khác với cái bạn đã sử dụng để tạo bản trình bày. Lý tưởng nhất, điều này sẽ được kiểm tra ở vị trí mà bài thuyết trình sẽ diễn ra.